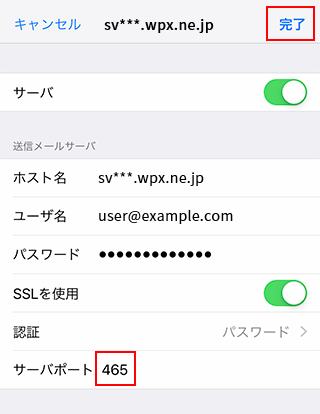iPhoneメール
iPhone メールアカウントの設定方法
- 1. ホーム画面から「設定」アイコンをタップします
- 2. 「パスワードとアカウント」をタップします
- 3. 「アカウントを追加」をタップします
- 4. 「その他」をタップします
- 5. 「メールアカウントを追加」をタップします
- 6. アカウント情報の入力
- 7. メールサーバーの設定
- 8. アカウント追加完了
1. ホーム画面から「設定」アイコンをタップします

2. 「パスワードとアカウント」をタップします

3. 「アカウントを追加」をタップします
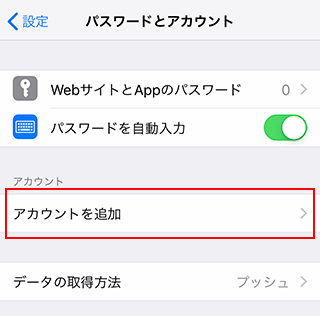
4. 「その他」をタップします
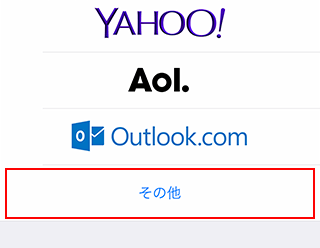
5. 「メールアカウントを追加」をタップします
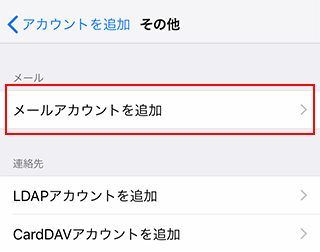
6. アカウント情報の入力
メールアドレス、パスワードなどを入力し、「次へ」をタップします。
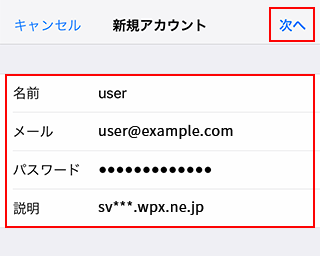
| 名前 | 任意(差出人として受信者に表示される名前になります。) |
|---|---|
| アドレス | 設定するメールアドレスを入力してください。 |
| パスワード | 設定するメールアドレスを作成した際のパスワードを入力してください。 |
| 説明 | 任意 (例:用途やサーバー名など) |
7. メールサーバーの設定
「POP」もしくは「IMAP」を選び、下記を参考に情報を入力してください。
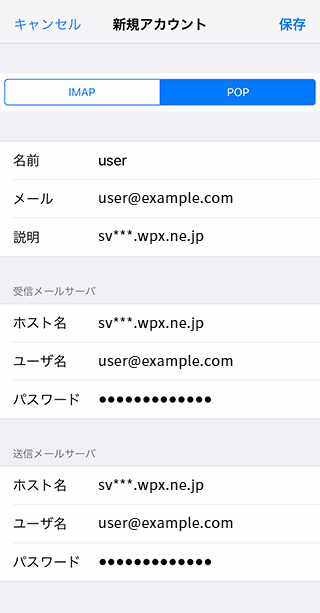
| 名前 | 任意(差出人として受信者に表示される名前になります。) |
|---|---|
| メール | 設定するメールアドレスを入力してください。 |
| 説明 | 任意 (例:用途やサーバー名など) |
| ホスト名 | 設定完了メールに記載されている「メールサーバー」を入力してください。
※wpX管理パネル内「サーバー情報」に記載の“ホスト名”と同一です。
例)sv***.wpx.ne.jp |
|---|---|
| ユーザ名 | メールアドレス(@前後を含むメールアドレス) |
| パスワード | 設定メールアドレスを作成した際のパスワード |
上記メールサーバー情報を入力後、「保存」をタップしてください。

8. アカウント追加完了
IMAPで設定した場合
- 1. アカウントの選択
- 2. 「アカウント」をタップします
- 3. 「詳細」をタップします
- 4. 「削除済メールボックス」をタップします
- 5. 「Trash」をチェック
- 6. 設定確認
- 7. 「SMTP」をタップします
- 8. 「プライマリサーバ」のサーバー名をタップ
- 9. サーバーポートの変更
1. アカウントの選択
追加したアカウントを選択します。
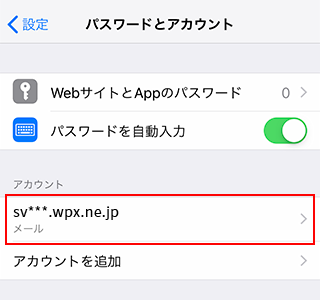
2. 「アカウント」をタップします
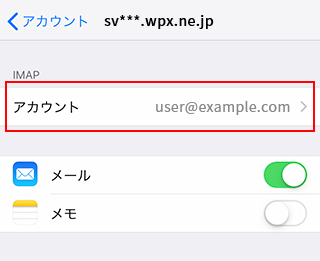
3. 「詳細」をタップします
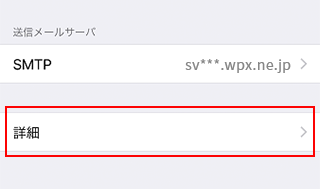
4. 「削除済メールボックス」をタップします
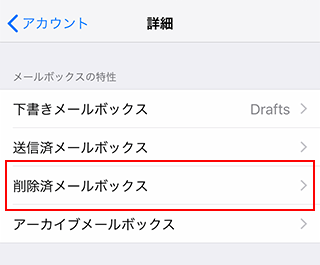
5. 「Trash」をチェック
「Trash」をタップして、チェックを入れてください。
※Trashが一覧に表示されていない場合は、先にメールの送受信テストを行ってください。
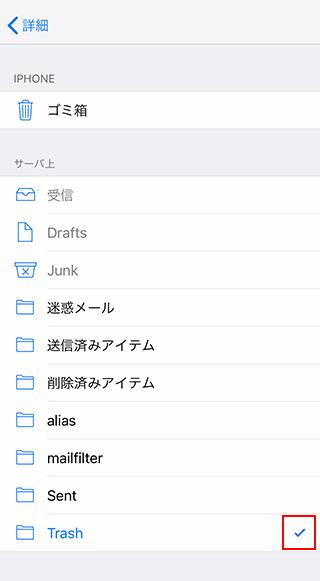
チェックを入れたら「詳細」をタップして前の画面に戻ってください。
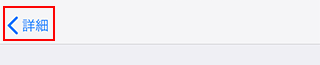
6. 設定確認
「メールボックスの特性」の「削除済メールボックス」部分が「Trash」となった事を確認し、左上の「アカウント」をタップしてください。
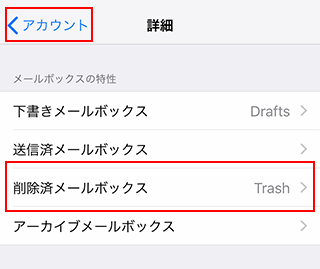
7. 「SMTP」をタップします
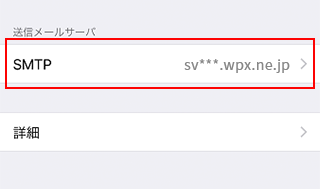
8. 「プライマリサーバ」のサーバー名をタップ
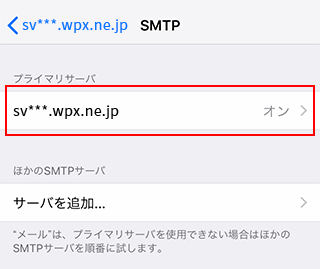
9. サーバーポートの変更
サーバーポートが「465」になっていない場合は、変更してから「完了」をタップしてください。
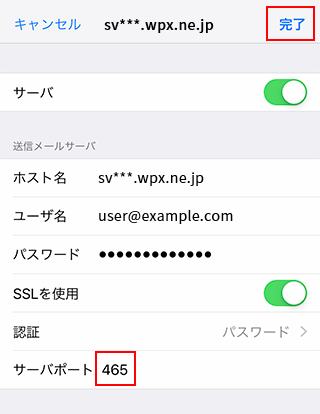
POPで設定した場合
- 1. メールアドレスの選択
- 2. 「詳細」をタップします
- 3. 「受信設定」の「サーバーから削除」をタップします
- 4. 任意の期間を選択
- 5. 任意の期間を確認
- 6. 「SMTP」をタップします
- 7. 「プライマリサーバ」のサーバー名をタップ
- 8. サーバーポートの変更
1. メールアドレスの選択
追加したアカウントを選択します。
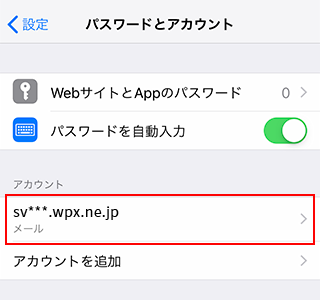
2. 「詳細」をタップします
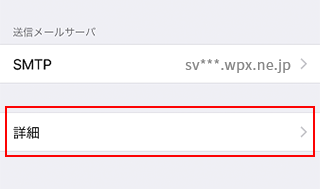
3. 「受信設定」の「サーバーから削除」をタップします
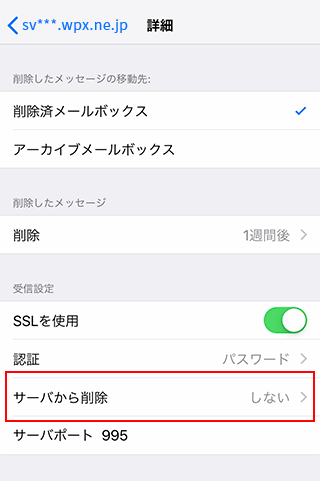
4. 任意の期間を選択
受信したメールを、サーバーから自動的に削除する設定です。
任意の期間を選択してから左上の「詳細」をタップしてください。
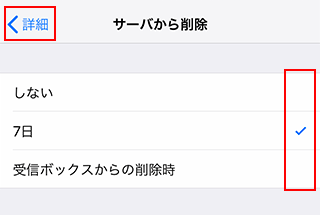
| しない | サーバーにメールのコピーを残したままにします。 ※サーバーにメールのコピーを残したままにすると、サーバー内のメール容量を圧迫し受信できなくなる場合があります。 |
|---|---|
| 7日 | サーバーにメールのコピーを残しますが、7日経過するとサーバー上から削除します。 |
| 受信ボックスからの削除時 | iPhoneから削除した時、サーバー上からもメールのコピーを削除します。 |
5. 任意の期間を確認
「サーバーから削除」部分が、選択した期間になっていることを確認し、左上のサーバー名をタップして前の画面に戻ってください。

6. 「SMTP」をタップします
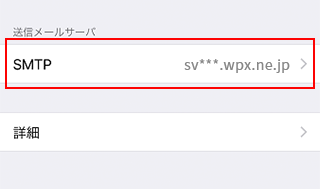
7. 「プライマリサーバ」のサーバー名をタップ
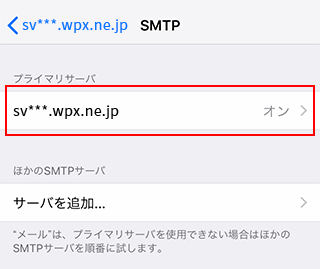
8. サーバーポートの変更
サーバーポートが「465」になっていない場合は、変更してから「完了」を押してください。