Macメール(OS X)
Macメール(OS X)アカウントの設定方法
「STARTTLS」あるいは「POP/IMAP/SMTP over SSL」を利用する場合はこちら
1. メーラーを起動
画面上部の「メール」へ進み、「環境設定」をクリックしてください。
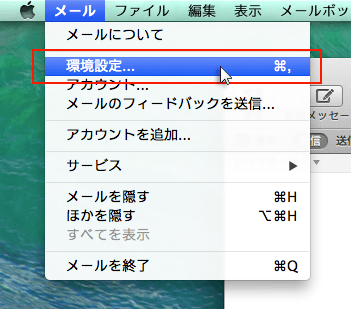
2. 「アカウント」を選択
「アカウント」をクリックし、画面左下の「+」を選択してください。

3. 「その他のメールアカウントを追加...」を選択
「その他のメールアカウントを追加...」を選択し、「続ける」をクリックしてください。

4. メールアドレスとパスワードを入力
追加設定希望のメールアドレス、メールアドレス作成時に設定したパスワードを入力し、「作成」をクリックしてください。

| メールアドレス | メールアドレス(@前後を含むメールアドレス) |
|---|---|
| パスワード | メールアドレス作成時に設定したパスワード |
クリック後、“アカウントを手動で設定する必要があります”と表示されましたら「次へ」をクリックしてください。
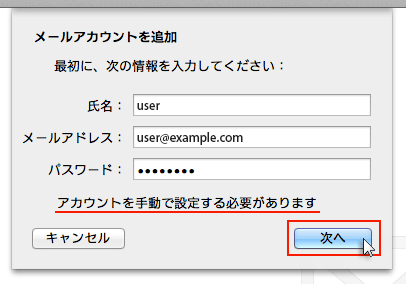
5. 受信メールサーバの情報を入力
メールソフトの設定や下記を参考に情報を入力をし「次へ」をクリックしてください。

| アカウントの種類 | POP もしくは IMAP(※任意) |
|---|---|
| メールサーバ | "お客様の申し込まれたサーバーID.wpx.jp"となります。 例)xsample.wpx.jp |
| ユーザー名 | メールアドレス に入力したものと同じメールアドレス |
| パスワード | メールアドレス作成時に設定したパスワード |
6. 送信メールサーバの情報を入力
メールソフトの設定や下記を参考に情報を入力をし「作成」をクリックしてください。

| SMTPサーバ | "お客様の申し込まれたサーバーID.wpx.jp"となります。 例)xsample.wpx.jp |
|---|---|
| ユーザー名 | メールアドレス に入力したものと同じメールアドレス |
| パスワード | メールアドレス作成時に設定したパスワード |
7.設定完了
受信は行えるが送信のみ行えない場合
1.メーラーを起動
画面上部の「メール」へ進み、「環境設定」をクリックしてください。
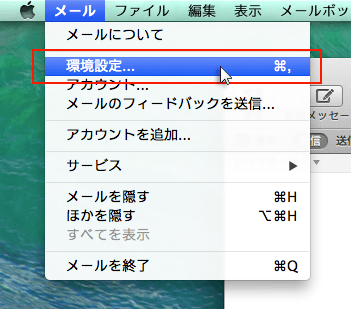
2.メールアカウントを選択

3.送信用メールサーバ(SMTP) の編集
「送信用メールサーバ(SMTP)」のプルダウンメニューをクリックし、「SMTPサーバリストを編集」を選択してください。

4.「詳細」を選択
詳細タブをクリックしてください。

5.「デフォルトポートを使用(25.465.587)」をチェック
「デフォルトポートを使用(25.465.587)」にチェックをいれ、「OK」をクリックしてください。

※送信ポート番号を「587」へ変更していただくことで、送信可能となる場合がございます。
参考:OP25Bについて
SSL証明書を検証の画面が表示される場合
当サービス共有SSLの仕様により、下記のような画面が表示される場合があります。

1.メーラーを起動
画面上部の「メール」へ進み、「環境設定」をクリックしてください。
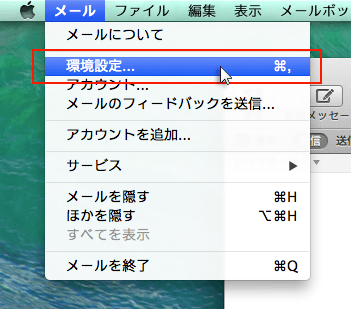
2.メールアカウントを選択

3.「詳細」を選択

4.「SSLを使用」のチェックを外す
「SSLを使用」のチェックを外し、ポートを「110」としてください。

5.(2)のアカウント情報まで戻り、送信メールサーバ(SMTP)を設定
(2)のアカウント情報まで戻り、「送信用メールサーバ(SMTP)」のプルダウンメニューをクリックし、「SMTPサーバリストを編集」を選択してください。

6.「詳細」を選択
(2)のアカウント情報まで戻り、「送信用メールサーバ(SMTP)」のプルダウンメニューをクリックし、「SMTPサーバリストを編集」を選択してください。

7.「SSLを使用」のチェックを外す
「SSLを使用」のチェックを外してください。

8.設定完了後、「保存」を選択
設定完了後、変更内容を保存するかどうかの確認が表示されます。
そのまま「保存」を選択し、設定を変更してください。

SMTP認証設定方法
1. 画面上部「メール」の「環境設定」をクリック

2. メールアカウントを選択し、「アカウント情報」から「SMTPサーバリストを編集…」を選択
メールアカウントを選択し、「アカウント情報」をクリックします。
「送信用メールサーバ(SMTP)」のプルダウンから「SMTPサーバーリストを編集...」を選択します。

3. 認証方法を確認し、「OK」をクリック
メールアカウントに利用しているメールサーバを選択し、「詳細」をクリックします。
認証項目のプルダウンで「パスワードを選択し、「OK」をクリックしてください。





