Outlook 2007
Microsoft Outlook 2007 の設定方法
「STARTTLS」あるいは「POP/IMAP/SMTP over SSL」を利用する場合はこちら
1. ツール(T)より、アカウント設定(A)を選択
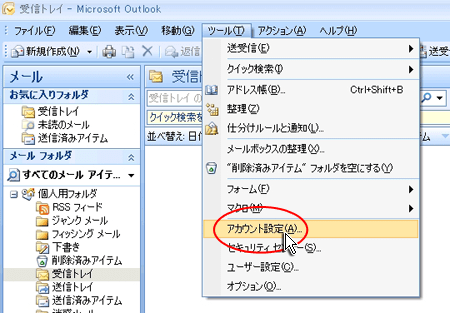
2. 電子メールタブより、「新規(N)」を選択
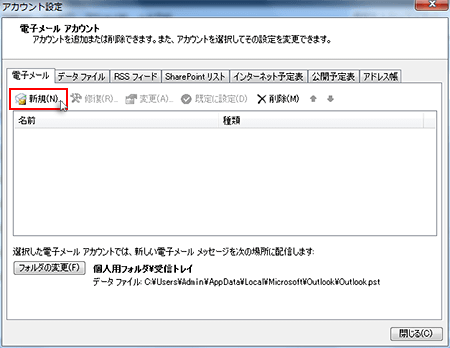
3. サーバー設定または追加のサーバーの種類を手動で構成するにチェックし、次へ(N)を選択

4. インターネット電子メール(I)を選択し、次へ(N)を選択

5. 「インターネット電子メールの設定」画面にて下記情報を入力後、詳細設定(M)を選択
メールソフトの設定や下記を参考に情報を入力します。

| 名前(Y) | お客様の名前(受信者に表示される名前になります) |
|---|---|
| 電子メールアドレス(E) | メールアドレス(@前後を含むメールアドレス) |
| アカウントの種類(A) | POP3 もしくは IMAP(※任意) |
|---|---|
| 受信メールサーバー(I) | "お客様の申し込まれたサーバーID.wpx.jp"となります。 例)xsample.wpx.jp |
| 送信メールサーバー(SMTP)(O) |
| アカウント名(U) | 電子メールアドレス(E)に入力したものと同じメールアドレス |
|---|---|
| パスワード(P) | メールアカウント作成時に設定したパスワード |
| パスワードを保存する(R) | チェック【あり】(※任意) |
| メールサーバーがセキュリティで保護されたパスワード認証(SPA)に対応している場合には、チェック ボックスをオンにしてください(Q) | チェック【なし】 |
6. 送信サーバータブをクリックし、下記のように設定
送信サーバー (SMTP) は認証が必要にチェックをし、受信メールサーバーと同じ設定を使用するをクリックしてください。
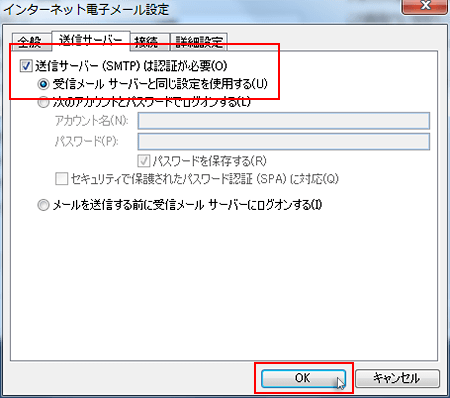
7. 詳細設定タブをクリックし、「サーバーのポート番号」の「送信サーバー(SMTP)」を587に変更

8. 設定完了
下記の画面が表示されたら、設定は完了です。
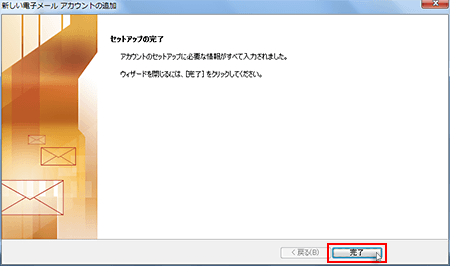
SMTP認証設定方法
1. 画面上部の「ツール(T)」より、「アカウント設定(A)」を選択

2. 「電子メール」タブより、「変更(A)」を選択
「電子メール」タブより、メールアカウントを選択し、「変更(A)」をクリック
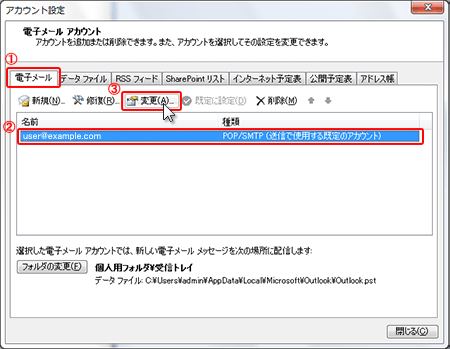
3. 「詳細設定」をクリック

4. 「送信サーバー」タブを確認し、「OK」をクリック
「送信サーバー」タブにある「送信サーバー(SMTP)は認証が必要」と、「受信メールサーバーと同じ設定を使用する」の箇所にチェックを入れ、画面下部の「OK」をクリックします。





