旧WEBメール
「WEBメール」は、ご利用になる端末に合わせて最適化された表示に切り替わります。
スマートフォン・タブレットなどの携帯端末でWEBメールをご利用の場合は、マニュアル「WEBメール(スマートフォン・タブレット)」をご参照ください。
WEBメールとは
WEBメールはブラウザを使用してメール送受信などを行うシステムです。
ログイン方法
下記URLよりメールパネルへのログインが可能です。
メールアドレスとメールアドレス作成時にお決めいただいたパスワードでログインをお試しください。
メールパネル ログインURL
https://secure.wpx.ne.jp/login/mail.php
WEBメール
ログインすると、以下の画面が表示されます。
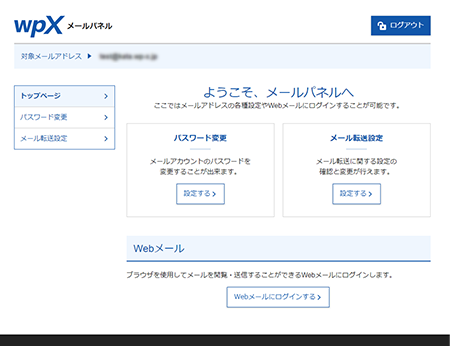
「WEBメール」>「ログイン」をクリックすると、受信箱が表示されます。
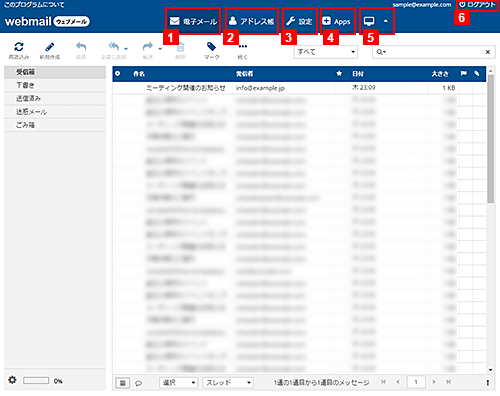
| 1.電子メール | 電子メール画面(ログイン直後の画面)に切り替えます。 |
|---|---|
| 2.アドレス帳 | メールアドレスを管理するアドレス帳に切り替えます。 |
| 3.設定 | 設定画面に切り替えます。 |
| 4.Apps | 表示言語やWEBメールのデザインを変更するユーザーインターフェイス画面に切り替えます。 |
| 5.インターフェイスオプション | WEBメールのデザインや言語設定の変更が可能です。 |
| 6.ログアウト | WEBメールを終了する際にクリックしてください。 |
電子メール画面
電子メール画面では、メールに関する各種操作を行うことができます。
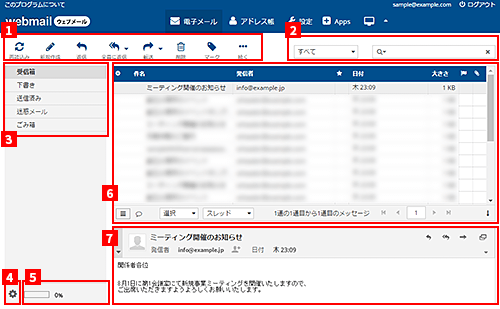
| 1.メール操作メニュー |
|
|---|---|
| 2.フィルター | 検索キーワードや様々な条件によって、表示するメールにフィルターをかけることができます。 |
| 3.フォルダ一覧 |
各メールが格納されているフォルダです。
|
| 4.フォルダー操作メニュー |
選択したフォルダに対して、「圧縮」や「メッセージをインポート」などの操作を行うことができます。 |
| 5.ディスク使用量 | メールアカウントに割り当てたディスク容量と、その使用量が表示されます。 |
| 6.メール一覧 | 選択したフォルダ内のメールの一覧が表示されます。
|
| 7.プレビュー | 選択したメールのプレビューです。 |
メール一覧
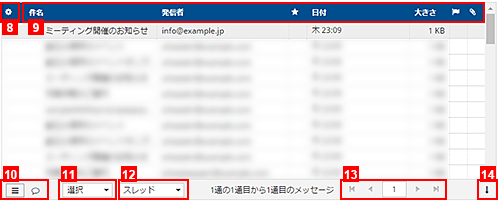
| 8.並び順・表示する列の変更 | メール一覧の並び順・表示する列を変更できます。 |
|---|---|
| 9.メール一覧のヘッダ | 項目をクリックすると、その項目でメールを並び替えます。 |
| 10.一覧/スレッドの切替 | メールの表示形式を「一覧」または「スレッド」のいずれかに切り替えます。 |
| 11.選択 | 複数メールを選択状態にします。 |
| 12.スレッド | スレッドの「展開」や「折りたたみ」の操作ができます。 |
| 13.ページ切り替え | ページを切り替えます。一ページに表示できるメール件数は、個人設定で変更できます。 |
| 14.プレビュー表示切替 | メールのプレビューの表示/非表示を切り替えます。 |
プレビュー
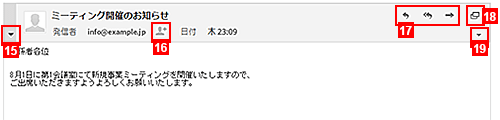
| 15.宛先の表示/非表示切替 | 宛先の表示/非表示を切り替えます。 |
|---|---|
| 16.アドレス帳に追加 | 送信者 / 受信者のメールアドレスを、アドレス帳に追加します。 |
| 17.メール操作メニュー |
|
| 18.新しいウィンドウで開く | 表示中のメールを新しいウィンドウで開きます。 |
| 19.メールのヘッダーを表示 | メールヘッダーを表示します。 |
アドレス帳画面
アドレス帳画面では、よく使うメールアドレスを連絡先として登録しておくことができます。

| 1.アドレス帳操作メニュー |
|
|---|---|
| 2.グループ一覧 | 登録したグループの一覧が表示されます。 |
| 3.グループ操作メニュー |
|
| 4.連絡先一覧 | 登録した連絡先の一覧が表示されます。 |
| 5.連絡先操作メニュー |
|
| 6.詳細画面 | 選択した連絡先の詳細が表示されます。 |
| 7.フィルター | 検索キーワードによって、表示する連絡先にフィルターをかけることができます。 |
設定画面
設定画面では、WEBメールの各種設定を編集することが可能です。
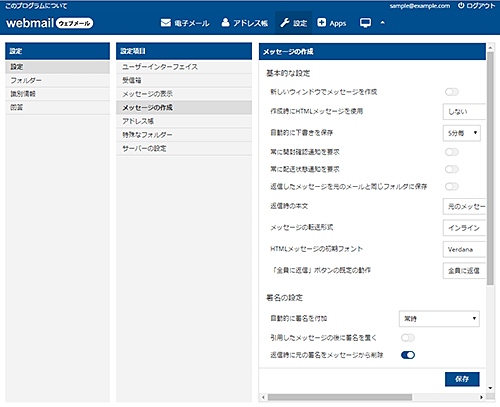
ユーザーインターフェイス
ユーザーインターフェイスでは、言語設定やWEBメールのデザインなどを変更することが可能です。





