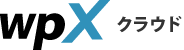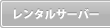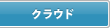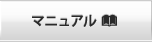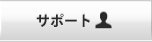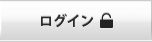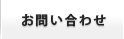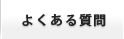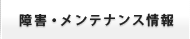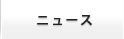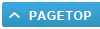よくある質問
-
- WordPressはいくつインストールすることが可能ですか?
-
1サーバーIDにつき「1個」インストールが可能です。
-
- WordPressインストール後に利用出来るまでどれくらいの時間がかかりますか?
-
最大15分程度必要な場合があります。
インストール後は、少し時間を置いてからアクセスをお試しください。
-
- WordPressの管理ツール「ダッシュボード」にログインするためのパスワードを忘れてしまいました。
-
管理パネル上からパスワードの再発行が可能です。
詳しくは、「管理者パスワードの初期化」をご参照ください。
-
- インストールしているWordPressのバージョンを知りたいです。
-
wpXクラウドの管理パネル上からご確認いただけます。
ホーム画面「インストール済みWordPress」の「バージョン」からご確認ください。
-
- インストールしているWordPressを最新版にバージョンアップしたいです。
-
新しいバージョンが利用可能な際は、WordPressの管理ツール「ダッシュボード」にてバージョンアップが可能です。
ダッシュボードに表示されるメッセージに従ってバージョンアップを行ってください。
-
- 見慣れないプラグイン(wpX Cache Controller)があります。
-
当サービスでは、WordPressを快適に運用いただくために「キャッシュ」機能を用いた独自の高速化システムを採用しています。
インストール直後から必須プラグインとして導入している「wpX Cache Controller」は、その高速化システムを制御するためのプラグインです。当サービスでWordPressを利用する際に必要なプラグインですので、改変や削除をされないようご注意ください。
-
- PHPのバージョンを教えてください。
-
ご利用可能なバージョンはPHP 7.4.x 、PHP 7.3.x 、PHP 7.2.x 、PHP 7.1.x 、PHP 7.0.x 、PHP 5.6.x 、PHP 5.4.x です。
※バージョンの切り替えは、「PHPのバージョン切り替え」をご参照ください。
-
- 突然「Internal Server Error」(ERROR番号:500)のようなメッセージが出てサイトが見れなくなりました。
-
当サービスの仕様に沿わない設定を行うプラグインを導入された場合、エラーが発生し、該当のメッセージが表示されるケースがあります。
当サービスのマニュアルページ「.htaccessの編集」の下部にある「WordPress運用中に「Internal Server Error」(ERROR番号:500)が表示された場合」をご参照ください。
テーマ、プラグインのご利用について
長らく更新されていないテーマ、プラグインをご利用になりますと、当サービスが推奨するPHPバージョン(7.4、7.3、7.2)では正常に動作せず、コンテンツが正常に表示されない可能性があります。
この場合、ご利用のテーマ、プラグインを最新版に更新するか、PHPバージョンの変更をご検討ください。
なお、PHPバージョンの変更手順は、マニュアル「PHPバージョン切り替え」をご参照ください。
-
- WordPressのマルチサイト化には対応していますか?
-
ネットワーク内サイトのアドレスを「サブディレクトリ」(「example.jp/site1/」や「example.jp/site2」のような構成)によるマルチサイトの動作が可能であることを確認しています。
なお、サブドメイン(「site1.example.jp」や「site2.example.jp」のような構成)のマルチサイトは、当サービスの提供仕様上、運用することができません。ご了承ください。
-
- 1つのデータベースを複数のWordPressで利用できますか?
-
いいえ、1つのデータベースに対して利用できるWordPressは1つです。
-
- 「WordPress管理画面へのアクセスが拒否されました」と表示されました。
-
「WordPress国外IPアクセス制限設定」によって、アクセスが制限されています。
上記の機能により、国外からのアクセスを遮断している状態です。
また、まれに国内からのアクセスでも、システム上で国外からのアクセスと誤認され、遮断されてしまう場合があります。解除方法については、「WordPressセキュリティ関連設定」をご参照ください。
-
- ダッシュボードからサイトアドレスを誤って変更してしまいました。
-
サイトアドレスを誤って変更した場合はphpMyAdminより設定を修正することで元に戻す事ができます。
- 管理パネルよりphpMyAdminへログインしてください。
詳しくは「phpMyAdmin」をご覧ください。 - 「wp_options」テーブルを選択すると「構造」が表示されますのでタブで「表示」へ切り替えてください。
※データベースをお客様側でインポート(上書き)されている場合、テーブル名が多少異なることがございます。 - 「siteurl」「home」を正しいURLにご変更ください
以上で設定の変更は終了です。正しいURLでサイトへアクセスが可能かをお試しください。
- 管理パネルよりphpMyAdminへログインしてください。
-
- 「国内IPアドレスからのWordPress管理画面へのアクセスが拒否されました」と表示されました。
-
WordPress設定画面の「セキュリティ設定」により、WordPress管理画面へのログインが制限されている状態です。
一部のクラウドサービスの国内IPアドレスよりWordPress管理画面へログインされた際に表示されるエラーです。
セキュリティ強化のため、一部のクラウドサービスの国内IPアドレスからのWordPress管理画面へのアクセスは、初期状態で制限されています。以下のいずれかの設定を行ったうえで、WordPress管理画面へのログインをお試しください。
-
・.htaccessに以下の記述を追加する (推奨)
SetEnvIf Request_URI ".*" AllowWPLoginFromCloudJP
.htaccessについて
.htaccessには、本サーバーパネルで提供している一部機能の設定に関する記述やWordPressなどのプログラムによる記述が自動的に行われている場合があります。
心当たりがない記述であっても不用意に削除なされないようにご注意ください。
また、編集後はWebサイトが正常に表示されるかを必ずご確認ください。 - ・管理パネルにログインし、左メニューから「WordPres設定」をクリック、「セキュリティ設定 > ダッシュボード アクセス制限設定」を【OFF】にする
-
・.htaccessに以下の記述を追加する (推奨)