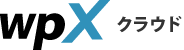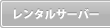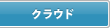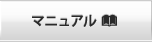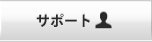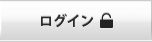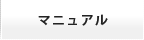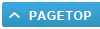WordPressセキュリティ関連設定
WordPressセキュリティ関連の設定について
ご利用のWordPressにおいて、各種ツールに対する国外IPアドレスからの接続を制限したり、
パスワード総当り(ブルートフォースアタック)による第三者のログインを防止するなど、不正なアクセスに対するセキュリティを強化するための機能です。
機能の詳細については、下記をご参照ください。
ダッシュボード アクセス制限
ダッシュボードに対する国外IPアドレスからの接続を制限することができます。
※通常は「ON」のまま運用されることを強く推奨します。
アクセスが制限される箇所
・/wp-admin … ダッシュボード のフォルダ
・/wp-login.php … ダッシュボード ログイン時にアクセスするファイル
OFF時の「REST API アクセス制限」との連動について
WordPress バージョン5.0以降では記事の投稿に「REST API」を使用するため、国外IPアドレスからWordPressを利用する場合、
「ダッシュボード アクセス制限」とともに「REST API アクセス制限」を「OFF」にする必要があります。
「ダッシュボード アクセス制限」を「OFF」に変更する場合、「REST API アクセス制限」も同時に「OFF」に変更します。
初期状態では「ON」ですが、設定を「OFF」にする場合などは下記の手順に沿ってください。
1.WordPress各種設定メニューへ進みます。
管理パネルへログイン後、左メニューより「WordPress設定」をクリックしてください。
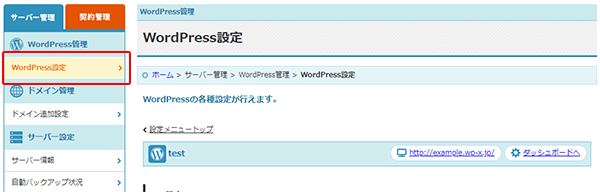
2.「ダッシュボード アクセス制限設定」の「設定」ボタンをクリックします。
WordPress設定画面の「セキュリティ設定」内から、「ダッシュボード アクセス制限設定」の「設定」ボタンをクリックします。
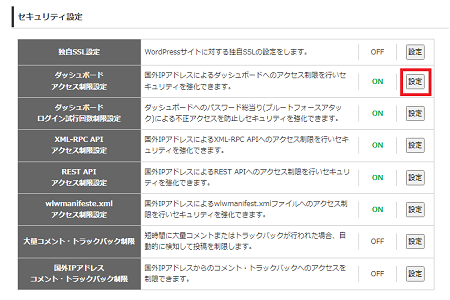
3.アクセス制限設定の切り替え
画面へ遷移後、現在の設定をご確認の上、「ONにする/OFFにする」ボタンをクリックして設定を進めてください。
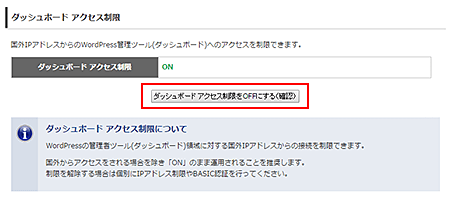
内容を確認し、確定ボタンをクリックしてください。
現在の設定内容が変更されていれば、設定完了です。
- ■ご注意
-
※本機能は初期状態で「ON」になっています。
国外に在住の方など、国外IPアドレスからのアクセスが必要な方は、本マニュアルの設定手順に従って、本機能による制限を解除してください。※まれに国内IPアドレスからのアクセスであっても、システム上で国外IPアドレスからのアクセスとして誤認され、WordPressの管理者ツールへのアクセスが制限されてしまう場合があります。
その際も、本マニュアルの設定手順に従って、制限を解除してください。※CloudFlare(クラウドフレア)等、外部サーバーを経由してアクセスされるようなサービスをご利用の場合も、経由するサーバーが本機能の制限に該当してしまう可能性があります。
その場合も、本マニュアルの設定手順に従って制限を解除してください。※国外からアクセスをされる場合を除き「ON」のまま運用されることを強く推奨します。
制限を解除する場合は、個別にIPアドレス制限やBASIC認証などを行ってください。
ダッシュボード ログイン試行回数制限
本機能は、短時間に連続してログイン処理(失敗)が行われた場合にアクセスを制限する機能です。
パスワード総当り(ブルートフォースアタック)による不正アクセスを防止することが出来ます。
初期状態では「ON」状態であり、特別な事情が無い限りは、そのまま運用されることを強くお薦めいたします。
何らかの事情により設定を「OFF」にする場合などは下記の手順に沿ってください。
1.WordPress各種設定メニューへ進みます。
管理パネルへログイン後、左メニューより「WordPress設定」をクリックしてください。
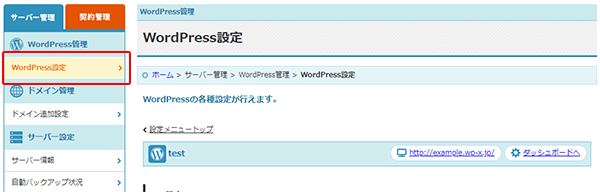
2.「ダッシュボード ログイン試行回数制限設定」の「設定」をクリックします。
WordPress設定画面の「セキュリティ設定」内から、「ダッシュボード ログイン試行回数制限設定」の「設定」をクリックします。
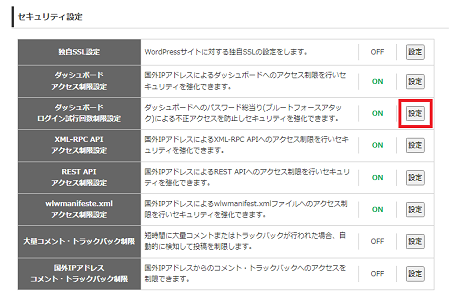
3.ログイン試行回数制限の設定切り替え
画面へ遷移後、現在の設定をご確認の上、「ONにする/OFFにする」ボタンをクリックして設定を進めてください。
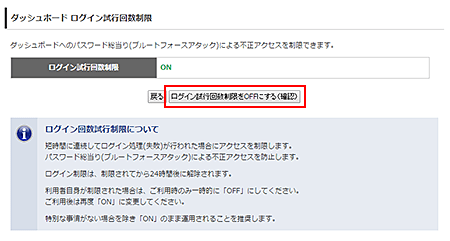
内容を確認し、確定ボタンをクリックしてください。
現在の設定内容が変更されていれば、設定完了です。
XML-RPC API アクセス制限
スマートフォンアプリや外部システムから、リモートで記事の投稿や画像のアップロードを行う際に利用される「XML-RPC WordPress API」に対する国外IPアドレスからの接続を制限します。
プラグイン「Jetpack by WordPress.com」によるアクセスは制限の対象外です。
※通常は「ON」のまま運用されることを強く推奨します。
アクセスが制限される箇所
・/xmlrpc.php … XML-RPC WordPress API (ファイル)
初期状態では「ON」ですが、設定を「OFF」にする場合などは下記の手順に沿ってください。
1.WordPress各種設定メニューへ進みます。
管理パネルへログイン後、左メニューより「WordPress設定」をクリックしてください。
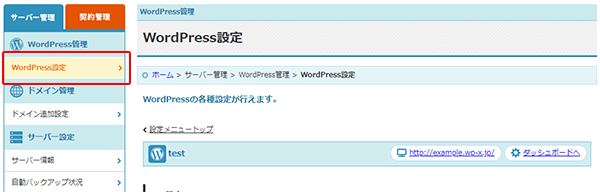
2.「XML-RPC API アクセス制限設定」の「設定」ボタンをクリックします。
WordPress設定画面の「セキュリティ設定」内から、「XML-RPC API アクセス制限設定」の「設定」ボタンをクリックします。
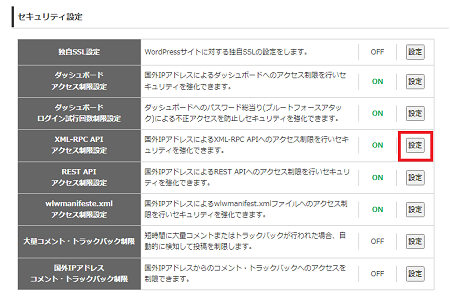
3.アクセス制限設定の切り替え
画面へ遷移後、現在の設定をご確認の上、「ONにする/OFFにする」ボタンをクリックして設定を進めてください。
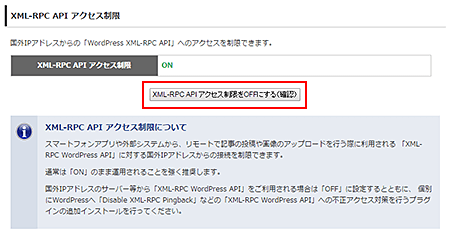
内容を確認し、確定ボタンをクリックしてください。
現在の設定内容が変更されていれば、設定完了です。
- ■ご注意
-
※本機能は初期状態で「ON」になっています。
国外に在住の方など、国外IPアドレスからのアクセスが必要な方は、本マニュアルの設定手順に従って、本機能による制限を解除してください。※まれに国内IPアドレスからのアクセスであっても、システム上で国外IPアドレスからのアクセスとして誤認され、WordPressの管理者ツールへのアクセスが制限されてしまう場合があります。
その際も、本マニュアルの設定手順に従って、制限を解除してください。※CloudFlare(クラウドフレア)等、外部サーバーを経由してアクセスされるようなサービスをご利用の場合も、経由するサーバーが本機能の制限に該当してしまう可能性があります。
その場合も、本マニュアルの設定手順に従って制限を解除してください。※国外からアクセスをされる場合を除き「ON」のまま運用されることを強く推奨します。
制限を解除する場合は、個別にIPアドレス制限やBASIC認証などを行ってください。
REST API アクセス制限
「REST API」に対する国外IPアドレスからの接続を制限します。
プラグイン「Jetpack by WordPress.com」によるアクセスは制限の対象外です。
※通常は「ON」のまま運用されることを強く推奨します。
アクセスが制限される箇所
・/wp-json ・・・ REST APIアクセス時に含まれるURL
ご注意ください
国外IPアドレスからWordPress バージョン5.0以降をご利用の場合、本機能を「OFF」にしてください。
本機能を「ON」にすると、記事の編集・保存が行えない場合があります。
初期状態では「ON」ですが、設定を「OFF」にする場合などは下記の手順に沿ってください。
1.WordPress各種設定メニューへ進みます。
管理パネルへログイン後、左メニューより「WordPress設定」をクリックしてください。
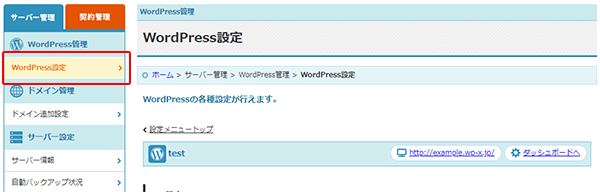
2.「REST API アクセス制限設定」の「設定」ボタンをクリックします。
WordPress設定画面の「セキュリティ設定」内から、「REST API アクセス制限設定」の「設定」ボタンをクリックします。
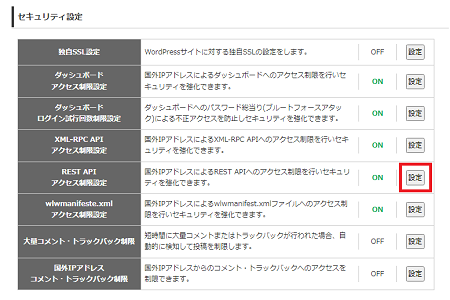
3.アクセス制限設定の切り替え
画面へ遷移後、現在の設定をご確認の上、「ONにする/OFFにする」ボタンをクリックして設定を進めてください。
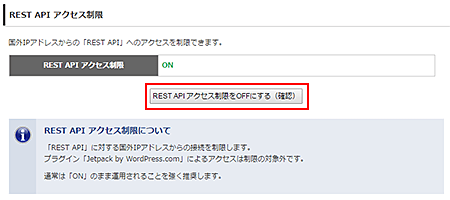
内容を確認し、確定ボタンをクリックしてください。
現在の設定内容が変更されていれば、設定完了です。
- ■ご注意
-
※本機能は初期状態で「ON」になっています。
国外に在住の方など、国外IPアドレスからのアクセスが必要な方は、本マニュアルの設定手順に従って、本機能による制限を解除してください。※まれに国内IPアドレスからのアクセスであっても、システム上で国外IPアドレスからのアクセスとして誤認され、WordPressの管理者ツールへのアクセスが制限されてしまう場合があります。
その際も、本マニュアルの設定手順に従って、制限を解除してください。※CloudFlare(クラウドフレア)等、外部サーバーを経由してアクセスされるようなサービスをご利用の場合も、経由するサーバーが本機能の制限に該当してしまう可能性があります。
その場合も、本マニュアルの設定手順に従って制限を解除してください。※国外からアクセスをされる場合を除き「ON」のまま運用されることを強く推奨します。
制限を解除する場合は、個別にIPアドレス制限やBASIC認証などを行ってください。
wlwmanifest.xml アクセス制限
「Windows Live Writer」を利用して記事を作成・投稿するための情報が記述されている
「wlwmanifest.xml」ファイルに対する国外IPアドレスからの接続を制限します。
※通常は「ON」のまま運用されることを強く推奨します。
アクセスが制限される箇所
・/wlwmanifest.xml ・・・ Windows Live Writer利用時にアクセスするファイル
初期状態では「ON」ですが、設定を「OFF」にする場合などは下記の手順に沿ってください。
1.WordPress各種設定メニューへ進みます。
管理パネルへログイン後、左メニューより「WordPress設定」をクリックしてください。
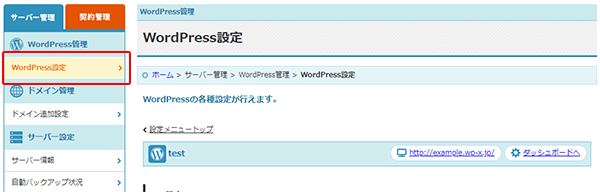
2.「wlwmanifest.xml アクセス制限設定」の「設定」ボタンをクリックします。
WordPress設定画面の「セキュリティ設定」内から、「wlwmanifest.xml アクセス制限設定」の「設定」ボタンをクリックします。
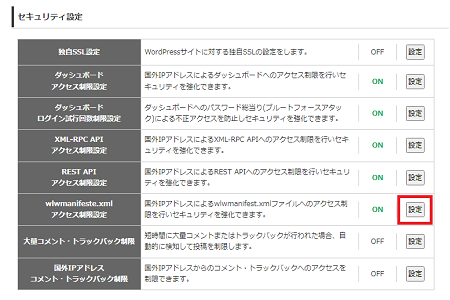
3.アクセス制限設定の切り替え
画面へ遷移後、現在の設定をご確認の上、「ONにする/OFFにする」ボタンをクリックして設定を進めてください。
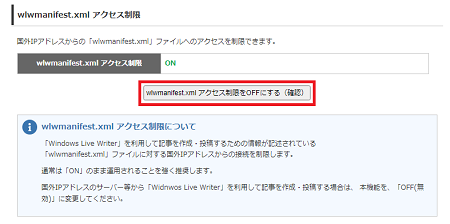
内容を確認し、確定ボタンをクリックしてください。
現在の設定内容が変更されていれば、設定完了です。
- ■ご注意
-
※本機能は初期状態で「ON」になっています。
国外に在住の方など、国外IPアドレスからのアクセスが必要な方は、本マニュアルの設定手順に従って、本機能による制限を解除してください。※まれに国内IPアドレスからのアクセスであっても、システム上で国外IPアドレスからのアクセスとして誤認され、WordPressの管理者ツールへのアクセスが制限されてしまう場合があります。
その際も、本マニュアルの設定手順に従って、制限を解除してください。※CloudFlare(クラウドフレア)等、外部サーバーを経由してアクセスされるようなサービスをご利用の場合も、経由するサーバーが本機能の制限に該当してしまう可能性があります。
その場合も、本マニュアルの設定手順に従って制限を解除してください。※国外からアクセスをされる場合を除き「ON」のまま運用されることを強く推奨します。
制限を解除する場合は、個別にIPアドレス制限やBASIC認証などを行ってください。
大量コメント・トラックバック制限
コメント・トラックバックスパムが行われた場合に、一時的にコメント・トラックバックを制限します。
制限は、6時間が経過した後、自動的に解除されます。
初期状態では「ON」状態です。
設定の変更は下記の手順に沿って行ってください。
- ■国外IPアドレス コメント・トラックバック制限
-
国外IPアドレスからのコメント投稿、またはトラックバックを制限します。
初期状態では「OFF」状態ですが、国外からのコメント・トラックバックを必要とされない場合は「ON」に設定変更することを推奨します。
※CloudFlare(クラウドフレア)等、外部サーバーを経由してアクセスされるようなサービスをご利用の場合も、経由するサーバーが本機能の制限に該当してしまう可能性があります。
その場合は、本マニュアルの設定手順に従って制限を解除してください。
1.WordPress各種設定メニューへ進みます。
管理パネルへログイン後、左メニューより「WordPress設定」をクリックしてください。
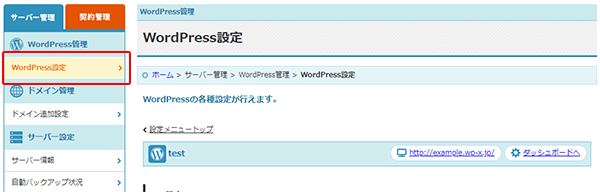
2.「大量コメント・トラックバック制限」の「設定」ボタンをクリックします。
WordPress設定画面の「セキュリティ設定」内から、「大量コメント・トラックバック制限」の「設定」ボタンをクリックします。
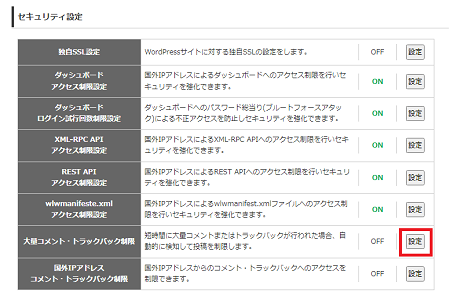
3.コメント・トラックバック制限設定の切り替え
下図のような画面が表示されましたら、現在の設定をご確認の上、「ONにする/OFFにする」をクリックしてください。
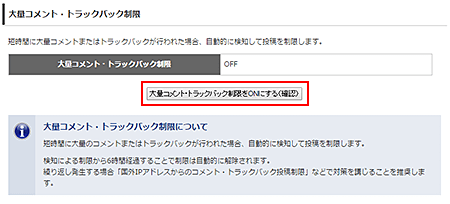
確認画面が表示されますので、内容を確認の上、設定を確定してください。
現在の設定が変更されていれば、設定完了です。
国外IPアドレス コメント・トラックバック制限
国外IPアドレスからのコメント投稿、またはトラックバックを制限します。
初期状態では「OFF」状態ですが、国外からのコメント・トラックバックを必要とされない場合は「ON」に設定変更することを推奨します。
※CloudFlare(クラウドフレア)等、外部サーバーを経由してアクセスされるようなサービスをご利用の場合も、経由するサーバーが本機能の制限に該当してしまう可能性があります。
その場合は、本マニュアルの設定手順に従って制限を解除してください。
1.WordPress各種設定メニューへ進みます。
管理パネルへログイン後、左メニューより「WordPress設定」をクリックしてください。
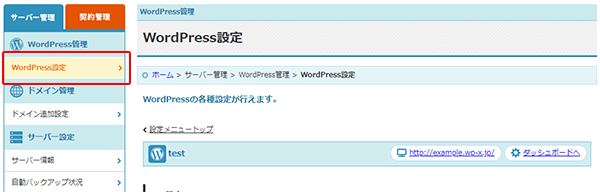
2.「国外IPアドレス コメント・トラックバック制限」の「設定」ボタンをクリックします。
WordPress設定画面の「セキュリティ設定」内から、「国外IPアドレス コメント・トラックバック制限」の「設定」ボタンをクリックします。
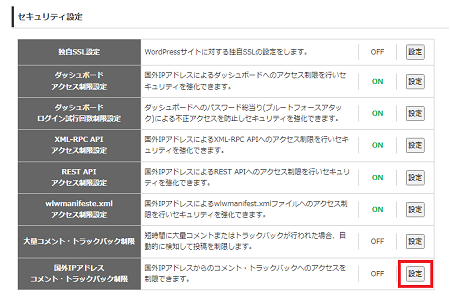
3.コメント・トラックバック制限設定の切り替え
下図のような画面が表示されましたら、現在の設定をご確認の上、「ONにする/OFFにする」をクリックしてください。
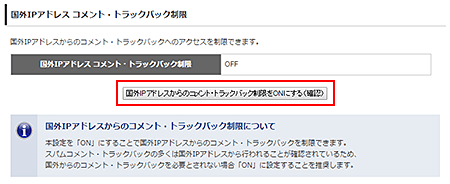
確認画面が表示されますので、内容を確認の上、設定を確定してください。
現在の設定が変更されていれば、設定完了です。