Outlook 2016
Microsoft Outlook 2016 アカウントの設定方法
1. Outlook2016を起動
- ■『Outlookへようこそ』の画面が表示される場合
-
※表示されていない場合は、「『Outlookへようこそ』の画面が表示されない場合」の手順から進めてください。
メールアドレスを入力し、「詳細オプション」をクリックします。

「自分で自分のアカウントを手動で設定」にチェックを入れます。

「接続」をクリックします。

- ■『Outlookへようこそ』の画面が表示されない場合
-
Outlook2016を立ち上げ、「ファイル」をクリックします。

「アカウントの追加」をクリックします。

3. 情報の入力
POPをクリックした場合はPOPアカウントの設定情報を入力します。入力後は「次へ」をクリックします。
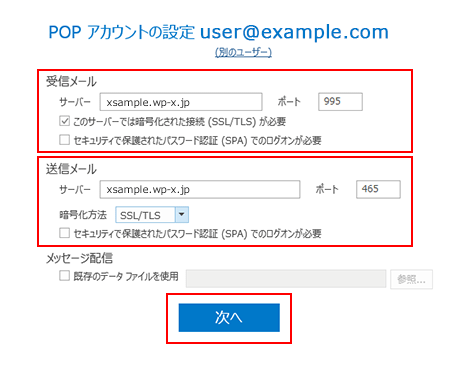
| サーバー | "お客様の申し込まれたサーバーID.wp-x.jp"となります。
例)xsample.wp-x.jp |
|---|---|
| ポート | 995 ※IMAPの場合は993 |
| このサーバーは暗号化された接続(SSL/TLS)が必要 | チェック 【あり】 |
| セキュリティで保護されたパスワード認証(SPA)でのログオンが必要 | チェック 【なし】 |
| サーバー | "お客様の申し込まれたサーバーID.wp-x.jp"となります。
例)xsample.wp-x.jp |
|---|---|
| ポート | 465 |
| 暗号化方法 | SSL/TLS |
| セキュリティで保護されたパスワード認証(SPA)でのログオンが必要 | チェック 【なし】 |



















