独自SSL設定
- ■独自SSLの利用について
-
当サービスの独自SSLは、SSLサーバー証明書の取得・更新にドメインのネームサーバー、レコード情報を参照します。
そのため、サイトアドレスにあたるホスト名の参照先サーバーが契約サーバーアカウントではない場合、証明書の取得や更新に失敗します。予めご確認ください。
また、更新に失敗した場合は、「証明書の自動更新」をご参照ください。
独自SSLの設定
下記設定を有効にすることで、WordPressサイトのアクセスをSSL接続にすることができます。
- ■短期間に独自SSL設定の追加と削除を繰り返すと設定できない状態になります
-
wpXレンタルサーバーの独自SSLは「Let's Encrypt」を採用しているため、「Let's Encrypt」の仕様により、短期間に独自SSL設定の追加と削除を繰り返すと、1週間ほどの間はそのドメインで独自SSL設定の追加ができない状態になりますのでご注意ください。
1.WordPress各種設定メニューへ進みます。
管理パネルへログイン後、左メニューより対象のWordPressの「ドメイン名」をクリックしてください。
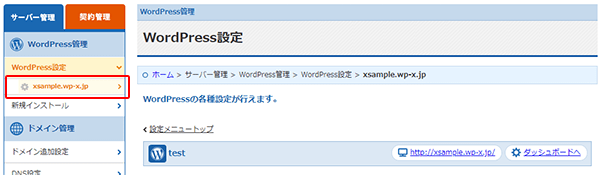
2.「独自SSL設定」の「設定」ボタンをクリックします。
WordPress設定画面の「セキュリティ設定」内から、「独自SSL設定」の「設定」ボタンをクリックします。
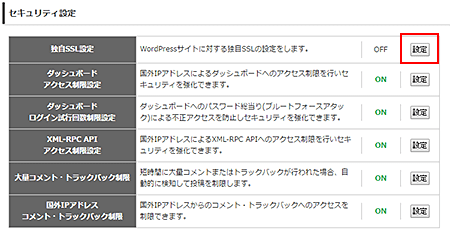
3.「独自SSL設定の追加」をクリックします。
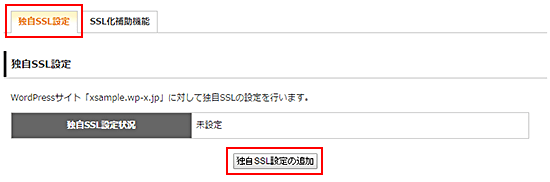
4.設定完了
SSL設定を行うコモンネームをご確認の上、「独自SSL設定を追加する(確定)」をクリックします。
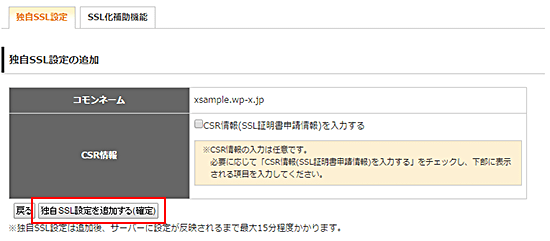
- ■CSR情報の設定について
-
本サービスの独自SSLは、CSR情報を設定していただかなくても、お手続きは可能です。
なお、必要に応じて、以下の手順で設定することができます。-
「CSR情報(SSL証明書申請情報)を入力する」にチェックを入れてください。

-
下記項目を全て入力してください。

-
SSL化補助機能
独自SSL設定をONにした後、WordPressサイトのSSL化を支援する各機能を設定することができます。
1.WordPress各種設定メニューへ進みます。
管理パネルへログイン後、左メニューより対象のWordPressの「ドメイン名」をクリックしてください。
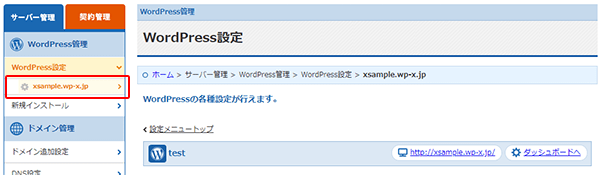
2.「独自SSL設定」をクリックします。
ページ中ごろにある各種設定メニュー内から、「独自SSL設定」をクリックします。
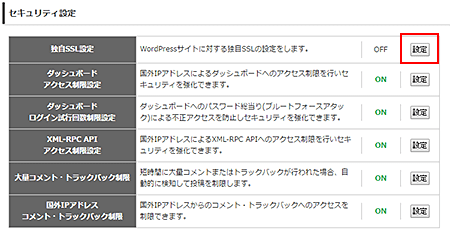
3.「SSL化補助機能」タブをクリックします。
「SSL化補助機能」タブをクリックし、必要な項目だけチェックを入れて「チェックを入れた機能を実行(確認)」をクリックします。
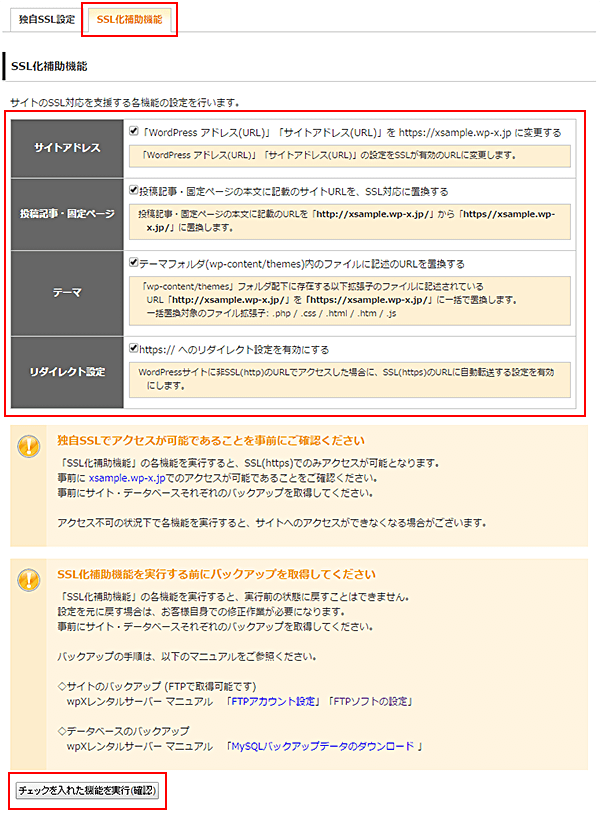
4.設定完了
設定内容をご確認の上、「チェックを入れた機能を実行(確定)」をクリックします。
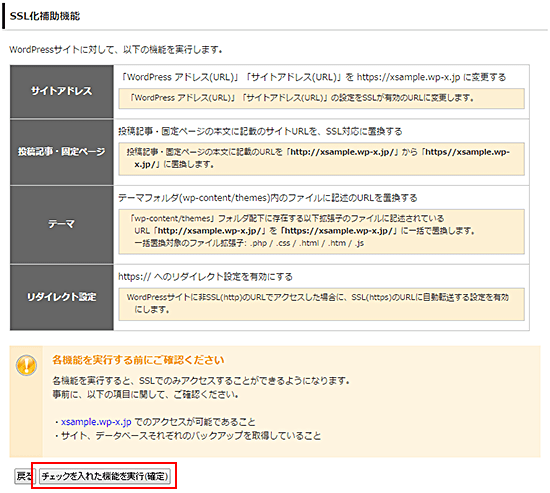
証明書の自動更新
SSLサーバー証明書の発行から60日後(期限日の30日前)に、システムによる証明書の自動更新を行い、有効期限の延長をします。
なお、システムによる自動更新に失敗した場合は、「WordPress設定」の独自SSL設定項目箇所や、以下「独自SSL設定」画面に更新が失敗している旨が表示されます。また、メールでも更新未完了のご連絡をいたします。
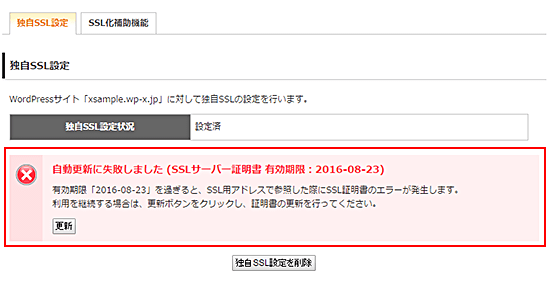
この場合、証明書の有効期限を迎えるまでに、[更新]ボタンをクリックし、手動による更新手続きを行ってください。
証明書の有効期限までに更新手続きが完了しませんと、SSL用サイトアドレス(https)で参照した際に、WebブラウザにてSSLサーバー証明書のエラーが発生します。
※「更新」ボタンが表示されていない場合は、既に自動更新が完了しているためお客様での更新作業は不要です。
自動更新が繰り返し失敗してしまう原因と対処方法
- (1)設定ドメインのネームサーバーもしくはDNSレコードがwpXサーバーを参照していない
-
設定ドメインが当サービスのご契約サーバーを参照するように修正してください。
- マニュアル「ネームサーバーの設定」
- (2)設定ドメインに対して、アクセス制限やリダイレクト設定が設定されている
-
更新完了までの間、一時的に無効にしてください。
- マニュアル「.htaccessの編集」











