WindowsLiveメール
WindowsLiveメール アカウントの設定方法(overSSL設定)
2. メールアドレス、パスワード、表示名を入力
設定ご希望のメールアドレス、メールアドレス作成時に設定したパスワードを入力してください。
「手動でサーバー設定を構成する(C)」にチェックを入れて、「次へ」ボタンをクリックします。
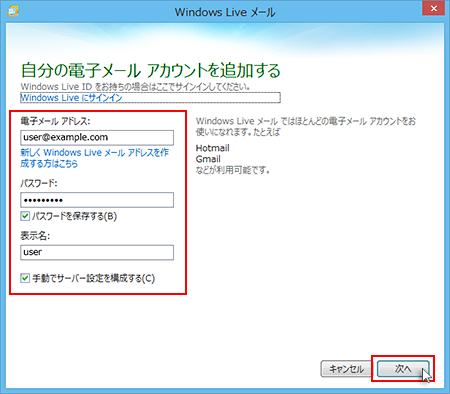
3. 受信メール・送信メールサーバー名を入力
下記を参考に情報を入力します。
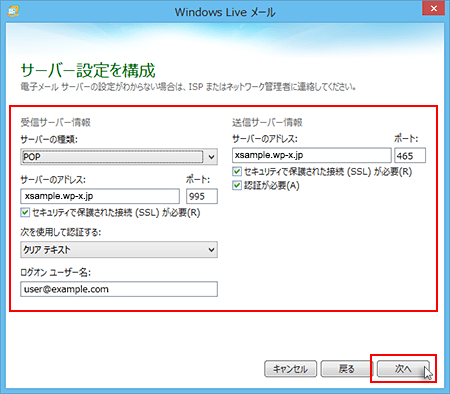
| 受信メールサーバーの種類 | POP もしくは IMAP ※任意 |
|---|---|
| サーバーのアドレス | サーバーID.wp-x.jp ※送受信共に同じサーバー名 例)xsample.wp-x.jp |
| ポート | 995 ※IMAPの場合は993 |
| セキュリティで保護された接続(SSL)が必要(R) | チェックを【入れる】 |
| 次を使用して認証する | クリア テキスト |
| ログオンユーザー名 | 電子メールアドレス に入力したものと同じメールアドレス |
| サーバーのアドレス | サーバーID.wp-x.jp ※送受信共に同じサーバー名 例)xsample.wp-x.jp |
|---|---|
| ポート | 465 |
| セキュリティで保護された接続(SSL)が必要(R) | チェックを【入れる】 |
| 認証が必要(A) | チェックを【入れる】 |
必要事項を入力したら、「次へ」をクリックします。
















