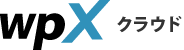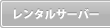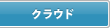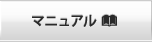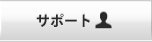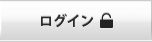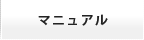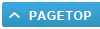ドメイン追加設定
ドメイン追加設定
wpXで独自ドメインをご利用の場合は、管理パネルへドメインの追加設定が必要です。
※ドメイン設定を行うには、当サービスまたは他社サービスにおいて、事前にドメインを取得(所有)している必要があります。
当サービスでのドメインの取得は管理パネルの「追加のお申し込み」より可能です。
独自ドメインの設定方法
独自ドメインの設定は、ドメインをどこで管理しているかにより手順が異なります。
該当するものをお選びいただき、追加設定をお進めください。
wpXで管理している独自ドメインを設定
1.「ドメイン追加設定」をクリック
管理パネルへログインし、左メニューの「ドメイン管理 > ドメイン追加設定」をクリックします。
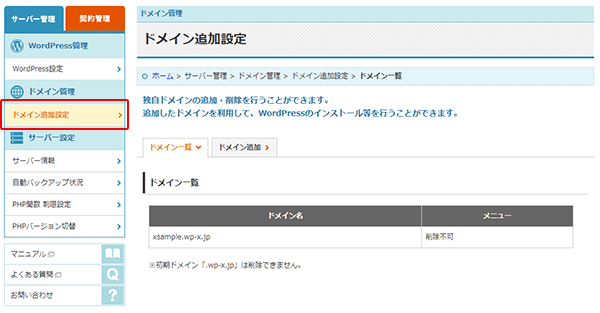
2.ドメインを選択
「ドメイン追加」をクリックし、「wpX管理のドメインを追加する」を選択します。
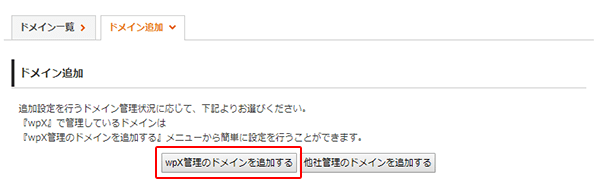
プルダウンメニューから追加設定を行うドメインを選択し、「ドメイン設定を追加する(確認)」→「ドメイン設定を追加する(確定)」をクリックします。
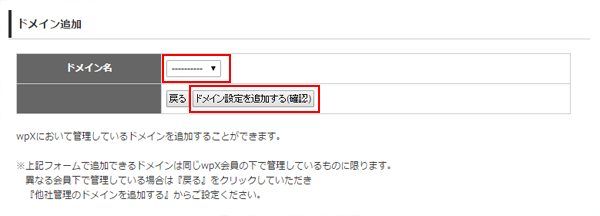
※ドメインの追加後、サーバーに設定が反映されるまで数時間〜24時間程度かかる場合があります。
他社で管理している独自ドメインを設定
ドメイン追加の際、該当ドメインはお客様が所有者もしくは管理者であることを確認するため、認証作業をお願いしております。
認証方法は「Whois認証・Web認証・メール認証・CNAME認証・Aレコード認証」の中から、 現在の運用状況等に合わせてお選びください。
1.「ドメイン追加設定」をクリック
管理パネルへログインし、左メニューの「ドメイン管理 > ドメイン追加設定」をクリックします。
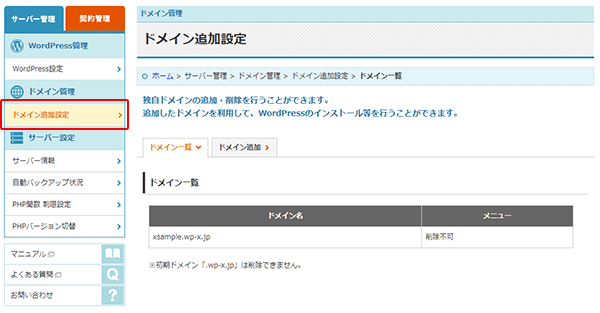
2.「他社管理のドメインを追加する」をクリック
「ドメイン追加」をクリックし、「他社管理のドメインを追加する」を選択してください。
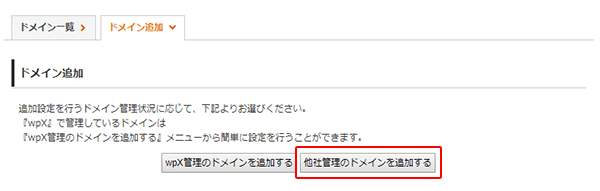
3.認証方法を選択
他社で新規取得し、新たにサイトを作成する場合は「Whois認証」、すでに他社サービスでホームページやメールをご利用の場合は「Web認証」「メール認証」「CNAME認証」「Aレコード認証」の中からご希望の認証方法を選択してください。
- ■Whois認証
-
ドメインのネームサーバーを下記のものへ変更することでWhois認証での追加設定が可能です。
<設定手順>ネームサーバー1 ns1.wpx.ne.jp ネームサーバー2 ns2.wpx.ne.jp ネームサーバー3 ns3.wpx.ne.jp
- 1) 指定ネームサーバーを設定してください。
- 2) 認証方法を『Whois認証』を選択してドメインを追加します。
※ネームサーバー変更後、確認ができるまで24時間程度かかる場合があります。
- ■Web認証
-
追加ご希望のドメインを運用中のサーバー内に、wpX指定のHTMLファイル(wpx.html)を設置して認証を行います。
<設定手順>設置URL http://認証するドメイン名/ wpx.html 認証ID 管理パネル「ドメイン追加設定」内に表示
- 1) 「wpx.html」をダウンロードします。
(ファイルは、管理パネル「ドメイン追加設定」の「web認証」よりダウンロードができます。) - 2) 現在ドメイン運用中の他社サーバーにFTP接続し、「http://認証するドメイン名/wpx.html」でWebアクセス可能な場所に「wpx.html」をアップロードします。
- 3) 「http://認証するドメイン名/wpx.html」のURLでアクセスし、半角英数字のテキストが表示されていることを確認してください。
※アクセスに失敗する・エラーが表示されるなどの場合は、アップロード先やアクセス方法に誤りがある可能性があります。ご利用になっているサーバー会社様へお問い合わせください。
- 4) 確認後、ページ上部「ドメイン追加」で「Web認証」を選択しドメインを追加します。
- 1) 「wpx.html」をダウンロードします。
- ■メール認証
-
追加されるドメインの指定メールアドレスに対して認証IDを送信します。
送信された認証IDをご確認いただき、パネル内にご入力いただくことで認証を行います。
認証用に利用できるメールアドレスは下記となります。<設定手順>admin@認証するドメイン名 webmaster@認証するドメイン名
- 1) 事前に「admin@ドメイン名」または「webmaster@ドメイン名」のメールアドレスを作成しておきます。
※すでにメールアドレス作成済みの場合は、手順(1)は必要ありません。
- 2) 認証したいドメイン名を入力し、「admin」または「webmaster」を選んで「認証メール送信(確定)」をクリックします。
- 3) ドメイン認証メールを受信し、その文面にある【認証ID】を確認します。
- 4) ページ上部の「ドメイン追加」で、「メール認証」にチェックをつけ、メールに記載された【認証ID】を入力し、ドメインを追加します。
- 1) 事前に「admin@ドメイン名」または「webmaster@ドメイン名」のメールアドレスを作成しておきます。
- ■CNAME認証
-
追加されるドメインのCNAMEレコードにwpX指定の認証IDを設定していただくことで認証を行います。
<設定手順>
※認証IDは定期的に変更されますので、必ず最新のものをご利用ください。
- 1) 認証IDが記載されたホスト名、コンテンツを追加するドメインのCNAMEレコードに設定します。
(追加するレコードの内容は、管理パネル「ドメイン追加設定」内に記載しています。)※CNAMEレコードの追加は現在ドメインを管理しているサービスで追加してください。
- 2) 設定後、ページ上部「ドメイン追加」で「CNAME認証」を選択しドメインを追加します。
※CNAMEレコードの追加後、反映が浸透するまで数時間〜24時間程度を要する場合があります。
- 1) 認証IDが記載されたホスト名、コンテンツを追加するドメインのCNAMEレコードに設定します。
- ■Aレコード認証
-
追加されるドメインのAレコードにwpX指定のIPアドレスを設定していただくことで認証を行います。
<設定手順>
- 1) ご利用のサーバーIPアドレスをご確認ください。
※IPアドレスは、管理パネル「サーバー設定 > サーバー基本情報」の「IPアドレス」項目、管理パネル「ドメイン追加設定」内に記載しております。
- 2) 確認したIPアドレスを、追加するドメインのAレコードに設定します。
※Aレコードの追加は現在ドメインを管理しているサービスで追加してください。
- 3) 設定後、ページ上部「ドメイン追加」で「Aレコード認証を」を選択しドメインを追加します。
※Aレコードの追加後、反映が浸透するまで数時間〜24時間程度を要する場合があります。
- 1) ご利用のサーバーIPアドレスをご確認ください。