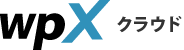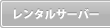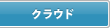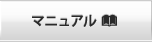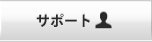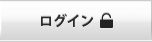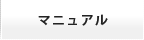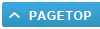WordPressのバージョンアップ
WordPressに新しいバージョンがある場合、WordPressのダッシュボード上からバージョンアップを行うことが可能です。
下記の手順に沿って、バージョンアップを行ってください。
バージョンアップの確認
まずは、WordPressのバージョンアップが可能な状態かどうかご確認ください。
1.ダッシュボードへのログイン
まずは、WordPressのダッシュボードにログインしてください。
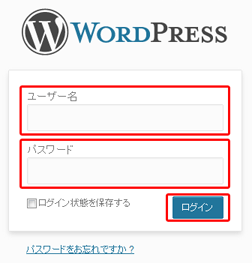
2.画面上部のバージョンアップ通知を確認
ログイン後、バージョンアップが可能な状態である場合、画面の上部に下記のようなメッセージが表示されます。
「WordPress X.X.X が利用可能です ! 更新してください。」
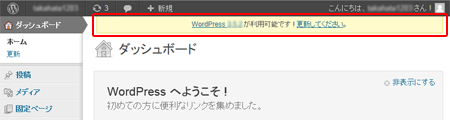
メッセージが表示されている場合、データのバックアップを行った上、バージョンアップを行うようにしてください。
バックアップは次の項目をご参照ください。
※新しいバージョンには、セキュリティ関連の修正が含まれている場合があります。
上記のような通知が表示されている場合は、速やかにバージョンアップを行うようにしてください。
データのバックアップ
バージョンアップを行う際、万が一失敗した場合でも、大事なデータが消失しないよう、事前にデータのバックアップを行うことを強くお奨めします。
下記2つのデータでバックアップを取っておくようにしてください。
- ■データベースのバックアップ
- これまでに投稿した記事データや、新規に作成した固定ページ等のデータをバックアップします。
- ■WordPressのファイルのバックアップ
- 編集を行ったテーマや、これまでにアップロードした画像ファイルなどをバックアップします。
それぞれ、バックアップを行う方法に関しては下記をご参照ください。
データベースのバックアップ
管理パネルにログイン後、画面左側のメニューより「データベースのバックアップ」へと進み、バックアップを行ってください。 詳細な手順は下記のマニュアルをご参照ください。
WordPressのファイルのバックアップ方法
FTPソフトを利用し、WordPressの下記のディレクトリを丸ごと、お客様のPCの任意の場所に保存してください。
wp-content
FTPのご利用については下記のマニュアルをご参照ください。
WordPressバージョンアップの実行
データのバックアップが完了しましたら、以下の手順に沿って、WordPressをバージョンアップしてください。
1.プラグインの停止
WordPressnoダッシュボードにログイン後、左メニューから「プラグイン」へと進んでください。
インストールされているプラグインの一覧が表示されます。
一覧から利用中のプラグイン全てにチェックを付け、上部のプルダウンメニューから「停止」を選択して「適用」を押してください。
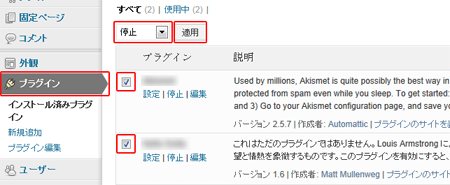
ご利用のプラグインが停止されました。
2.更新手続きへ
画面上部に表示されている通知の中に表示されている「更新してください。」という部分をクリックします。
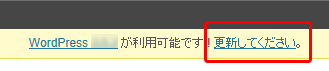
3.バージョンアップ内容の確認
今回のバージョンアップの内容が表示されますので、確認してください。
間違いが無ければ、「いますぐ更新」をクリックします。
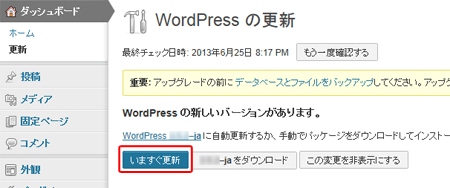
4.データベースの更新
データベースの更新を行うようメッセージが表示されましたら、「WordPressデータベース更新」をクリックして、ステップを進めます。
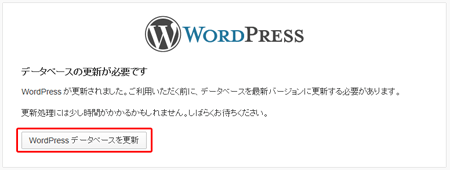
5.プラグインの再有効化
本項目の1.の手順で停止したプラグインを再度有効化します。
1.と同様の手順で「プラグイン」メニューより有効化を行ってください。
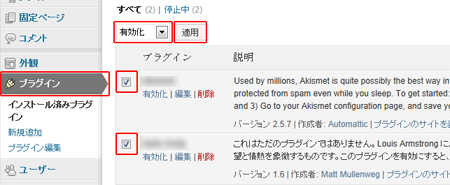
6.バージョンアップ完了
以上でWordPressのバージョンアップは完了です。
完了後は、必ずWordPressサイトへとアクセスし、正常に表示されるかどうかをご確認ください。